

Hidden by default in Adobe Acrobat Reader, a side panel can be used for easy page selection in case you want to quickly jump to a specific part of the PDF. For instance, if you can't constantly keep your eyes on the text (which isn't even recommended due to eye strain), you can set up an automatic reader to configure and have entire documents or just lines spoken to you out loud by a digital voice. To eliminate distractions and focus on the text shown on the screen, you can hide any unnecessary menus and switch to full screen as well as toggle multiple viewing modes. Once opened, you benefit from an impressive amount of navigation, viewing and some editing options that can be used to your advantage. You're most likely familiar with common operations like opening a PDF document and setting Adobe Reader as your default application for accessible PDFs. Practical PDF reading and navigation controls with some editing features If you sign up for an Adobe account, you can sign in to gain access to your personal cloud, making it easy to share your docs across all supported devices. With the main window up, various areas and tools can be accessed with ease, thus serving as a dashboard and starting point for opening PDF files. Buttons and menus all look and feel natural, with intuitive graphics and descriptions accompanying them, to make accommodation a walk in the park for newcomers. The application is fitted with a brand new visual layer that follows the flat tiles trend of Windows 10 and does a pretty good job at implementing it. It's proprietary to Adobe Acrobat Reader, which managed to make a name for itself and remain on top of other similar software thanks to continuous development.

One of the most popular and safest file types is the Portable Document Format (PDF) and you need specialized applications to be able to access PDF files, let alone create.
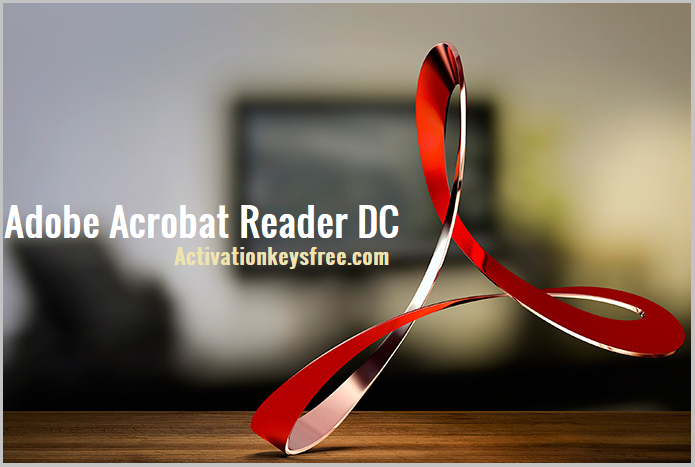
A computer can be equipped with a whole bunch of different text editors, each with its own set of features for more variety and styles, file support and security.


 0 kommentar(er)
0 kommentar(er)
